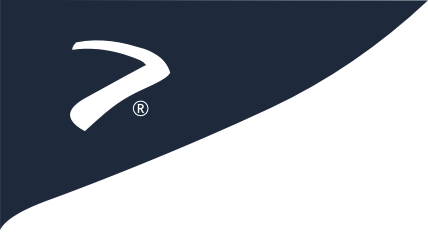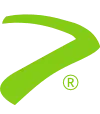Archivos
Administrador de Archivos
Actualizado: 01 Marzo 2024cPanel organiza todos los archivos en tu cuenta en carpetas. Usa la interfaz del Administrador de Archivos para administrar y editar tus archivos.
Notes
- Si abres una carpeta con un repositorio Git™, ten cuidado de no cambiar ningún archivo o carpeta dentro. Esto podría desordenar el repositorio.
- Si una herramienta no está disponible, su icono será gris.
- Algunas acciones en el Administrador de Archivos sólo pueden hacerse en un archivo a la vez. Asegúrate de seleccionar el archivo con el que quieres trabajar antes de comenzar.
- Si intentas renombrar, editar o ver varios archivos a la vez, sólo el primer archivo de la lista se verá afectado.
Cómo administrar archivos y carpetas con cPanel
- Inicia sesión en tu cuenta de cPanel.
- Desplázate hasta la sección de Archivos.
- Haz clic en Administrador de Archivos.
- La herramienta Administrador de Archivos te permite hacer muchas cosas diferentes con tus archivos y carpetas.
Cambiar Configuración
- Haz clic en Configuración. Esto abre la interfaz de Preferencias.
- Elige qué carpeta quieres que el Administrador de Archivos abra por defecto:
- Directorio Principal - Esta es la carpeta principal de tu cuenta.
- Raíz Web (public_html o www) - Esto te lleva directamente a tus archivos.
- Raíz FTP Pública (public_ftp) - Aquí es donde están tus archivos FTP.
- Directorio de Documentos para: - Elige esto para abrir la carpeta de un dominio específico que selecciones de la lista.
- Para ver archivos ocultos en la interfaz, marca la casilla de Mostrar Archivos Ocultos (dotfiles).
- Si no quieres ver mensajes sobre codificaciones de caracteres, marca la casilla de Desactivar Diálogos de Verificación de Codificación de Caracteres.
- Haz clic en Guardar para aplicar tus configuraciones.
Crear o Copiar Archivos y Carpetas
- Para Crear un Nuevo Archivo o Carpeta:
- Haz clic en + Archivo o + Carpeta en la barra de herramientas. Se abrirá una nueva ventana.
- Escribe el nombre del nuevo archivo o carpeta en la caja de texto de Nuevo Nombre de Archivo o Nuevo Nombre de Carpeta.
Note
Para cambiar el nombre de un archivo o carpeta, haz clic en su nombre actual, escribe el nuevo nombre en la caja de texto y presiona la tecla Return para guardarlo.
- Introduce dónde quieres crear el nuevo archivo o carpeta en la caja de texto de El nuevo archivo será creado en o La nueva carpeta será creada en.
- Haz clic en Crear Nuevo Archivo o Crear Nueva Carpeta.
- Para Copiar Archivos:
- Elige los archivos que quieres copiar.
Warning!
No puedes hacer una copia de algo en la misma carpeta.
- Haz clic en Copiar en la barra de herramientas de arriba. La ventana de Copiar se abrirá.
Note
También puedes hacer clic derecho y seleccionar Copiar.
- En la ventana de Copiar, escribe la ruta donde quieres guardar la copia en la caja de texto de Introduce la ruta de archivo donde quieres copiar este archivo:.
- Haz clic en Copiar Archivo(s) para hacer las copias.
- Para Copiar una Carpeta con Archivos:
- Elige la carpeta que quieres copiar.
- Utiliza una herramienta de compresión de archivos adecuada para tu sistema operativo para comprimir la carpeta.
Note
Los pasos para comprimir una carpeta varían. Por ejemplo, en macOS® 11.5, haz clic derecho en la carpeta y selecciona Comprimir "Carpeta".
- Haz clic en Subir en la barra de herramientas y arrastra y suelta el archivo comprimido o usa el botón Seleccionar Archivo para subirlo.
- Una vez que la carpeta comprimida está en el Administrador de Archivos, selecciónala y haz clic en Extraer en la barra de herramientas de arriba. Esto descomprimirá tu carpeta.
Mover archivos o carpetas
- Elige el archivo o archivos que quieres mover.
- Haz clic en Mover en la barra de herramientas de arriba. Se abrirá la ventana de Mover.
- Escribe la nueva ubicación para el archivo en la caja de texto de Introduce la ruta de archivo donde quieres mover este archivo:.
- Haz clic en Mover Archivo(s) para mover el archivo.
También puedes mover archivos:
- Arrastrando un icono de archivo a una nueva carpeta.
- Haciendo clic en un archivo y luego eligiendo Renombrar en la barra de herramientas.
Subir una carpeta completa o múltiples archivos
- Selecciona la carpeta o archivos que quieres subir.
- Usa una herramienta de compresión de archivos adecuada para tu sistema operativo para comprimir la carpeta o archivos.
Note
Los pasos para comprimir una carpeta varían.
Para Windows: Presiona y mantén (o haz clic derecho) el archivo o carpeta, selecciona (o apunta a) Enviar a, y luego selecciona Carpeta comprimida (en zip).
En Mac: haz clic derecho en la carpeta o archivo, y luego Comprimir
- Haz clic en Subir en la barra de herramientas y arrastra y suelta el archivo comprimido o usa el botón Seleccionar Archivo para subirlo.
- Una vez que la carpeta comprimida está en el Administrador de Archivos, selecciónala y haz clic en Extraer en la barra de herramientas de arriba. Esto descomprimirá tu carpeta.
Actualizar permisos de archivos o carpetas
- Elige el archivo o carpeta para el que quieres cambiar los permisos.
- Haz clic en Permisos en la barra de herramientas. Se abrirá la ventana de Cambiar Permisos.
- Cambia los permisos usando las casillas de verificación o escribiendo en las cajas de texto. La configuración recomendada es 0644 para archivos y 0755 para carpetas.
- Haz clic en Cambiar Permisos para guardar tus nuevas configuraciones.
Eliminar o restaurar archivos y carpetas
Eliminar un archivo o carpeta
- Elige el archivo o carpeta que quieres eliminar.
- Haz clic en Eliminar en la barra de herramientas. Se abrirá la ventana de la Papelera.
- Haz clic en Confirmar para asegurarte de que quieres eliminarlo.
Note
- Cuando eliminas archivos o carpetas, no se borran permanentemente de inmediato. Van a la carpeta de la Papelera.
- Para eliminarlos completamente, haz clic en Vaciar Papelera para vaciar la carpeta de la Papelera.
Restaurar un archivo o carpeta
- Haz clic en Ver Papelera desde la barra de herramientas.
- Elige el archivo o carpeta que quieres recuperar.
- Haz clic en Restaurar en la barra de herramientas.
- Confirma que quieres recuperar el elemento.